Today I was upgrading an instance of SQL Server to SQL Server 2016. During the installation, I got below error at Feature Rules validation step.
From the error message I found that SQL Server Analysis Service is up. So below are the steps to resolve the SQL Server Analysis Service start issue:
Step 1: Press Win+R keys and type “compmgmt.msc” to open the component management console
Step 2: Expand the SQL Server Configuration node and then select SQL Server Services. On the right panel you will find the SQL Server Analysis Service and the state would be Stopped.
Step 3: Now right click on Start SQL Server Analysis Service if fails the solution is the go to logon and change the SQL Server Analysis Service and select start from the menu.
If everything is correct on your system then this service gets start on your system and Hope this way work for you in first attempt. But this not happened with me easily and I got error message “Windows could not start the SQL Server Analysis Services (MSSQLSERVER) service on Local Computer”:
In my case, after investigation on the system I come to know that the account which had permission on the Network account was by mistake deleted and I followed the below steps to start the service with different user account on the system:
- Right clicked on the SQL Server Analysis Service and select “Properties”
- On the Logon tab, browse the local administer account or another user account that has enough privilege to impersonate the service:
Now attempt to start the service. If provided account has permission and privilege then it will get start immediately.
I was not able to make it work after providing the administrator account credentials. The above image was after the service get start and to make it work I tried to search about the error message and found some reference about this message here.
I found information to get the further steps to fix the issue that when an SQL Server Analysis Services instance starts, it’s actually looking for a file called msmdsrv.exe located in $InstallDir\Microsoft SQL Server\MSAS12.MSSQLSERVER\OLAP\bin. So, to correct the things to start the service follow these steps:
- Open File Explorer and go to this SQL Server Analysis Service installation folder.
- Right click on bin folder and go to Security tab in properties window.
- Click on Edit… and add the service impersonation account if you add another account as I did earlier. Otherwise provide permission to the user which is associated with Network service or added user account.
Now again attempt to start the service in component management window. This time it starts as like charm for me.
Hope this help to resolve issue for others. Cheers!

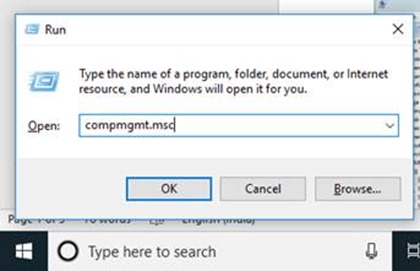


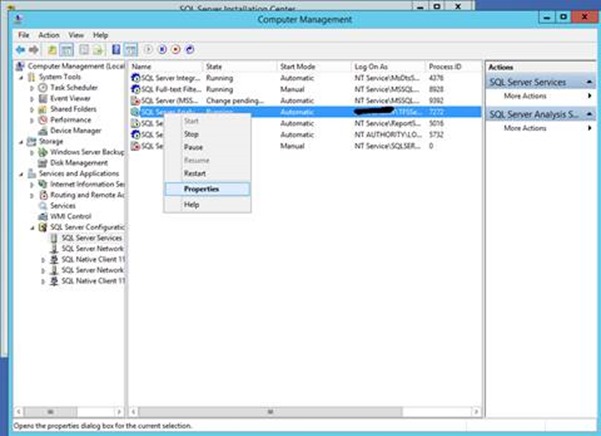


No comments :
Post a Comment